隨著 Windows 11 的推出,微軟在性能優化方面進行了多項創新,無論你是遊戲玩家、專業設計師,還是普通用戶,如果想要硬體潛力用好用滿,這篇文章介紹的幾個設定就可以評估套用,根據需求靈活調整顯示卡以及電池設定,並停用不必要的開機啟用項目,這些設定都能有效提升你的使用體驗。
WWindows 11 提供了更細緻的顯示卡效能管理選項,讓用戶可以為每個應用程式指定使用的顯示卡模式,這對於需要高效能顯示的應用(如遊戲和設計軟體)尤其重要。
如何設定:
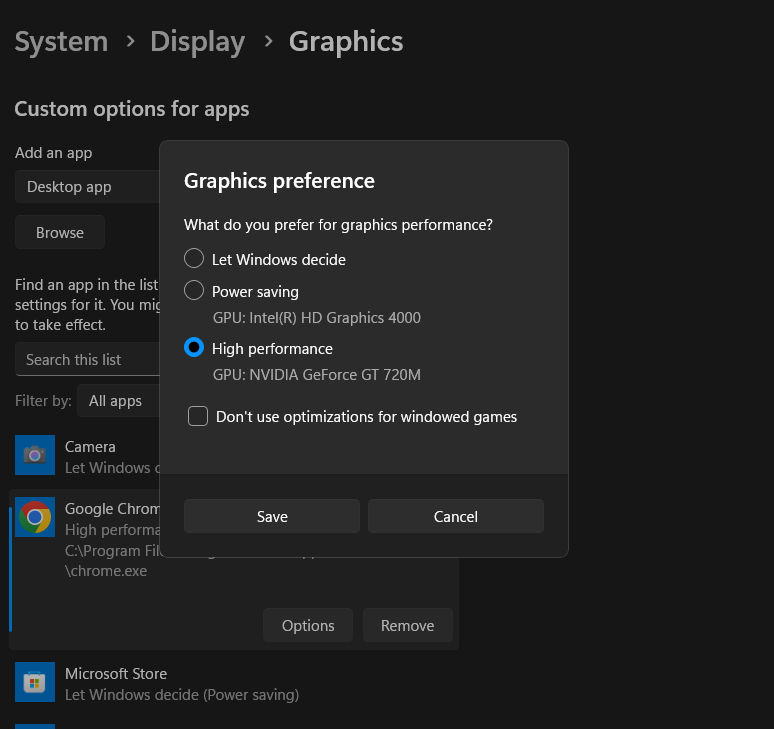
這項功能讓使用者可以抉擇要充分利用專用顯示卡的強大運算能力,提供更流暢的使用體驗,或是有效降低功耗,延長設備的使用壽命。
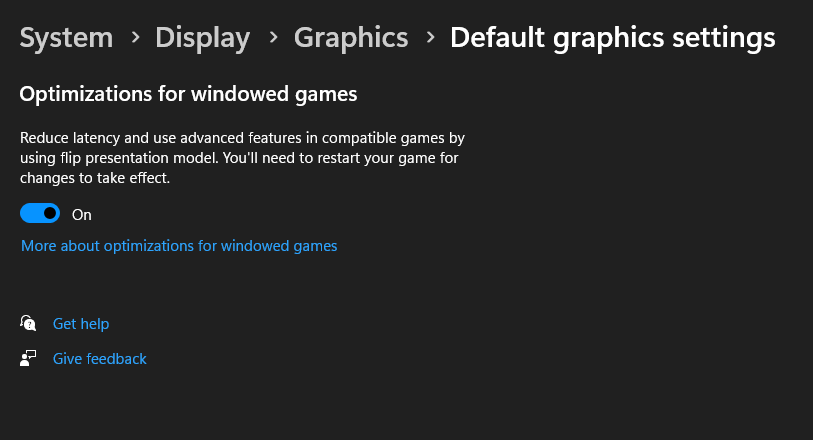
這樣設定能讓高需求的應用獲得更多顯示卡資源,從而提供更流暢的使用體驗,特別是在進行大型遊戲或圖像設計時。
筆記型電腦的效能通常受限於電池使用時間,Windows 11 提供了靈活的電源管理選項,可以根據使用需求選擇高效能模式或省電模式。
如何設定:
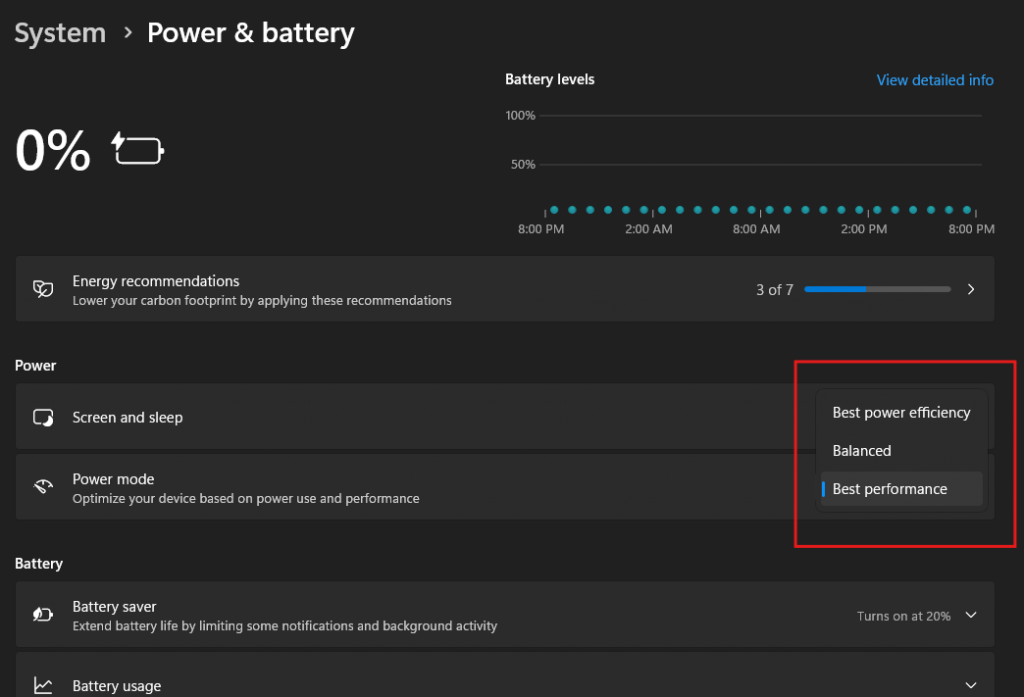
高效能模式將使運行中的應用獲得更多資源,特別是在進行影像編輯、遊戲或多任務處理時,能顯著提升系統的回應速度和整體性能。相對地,省電模式則有助於延長電池壽命,降低耗電量,為日常使用提供良好的平衡。
如果連高效能都覺得有時候會鈍鈍的,也可以選擇用系統管理員執行 power-shell (不要選 x86) 後輸入底下指令,就可以在電源選項中開啟終極效能模式 (Ultimate Performance),這需要透過命令列工具來開啟,就可以透過控制台的電源選項中進行設定,方法如下:
打開 PowerShell(以管理員身份),並輸入以下命令來啟用終極效能模式:
powercfg -duplicatescheme e9a42b02-d5df-448d-aa00-03f14749eb61
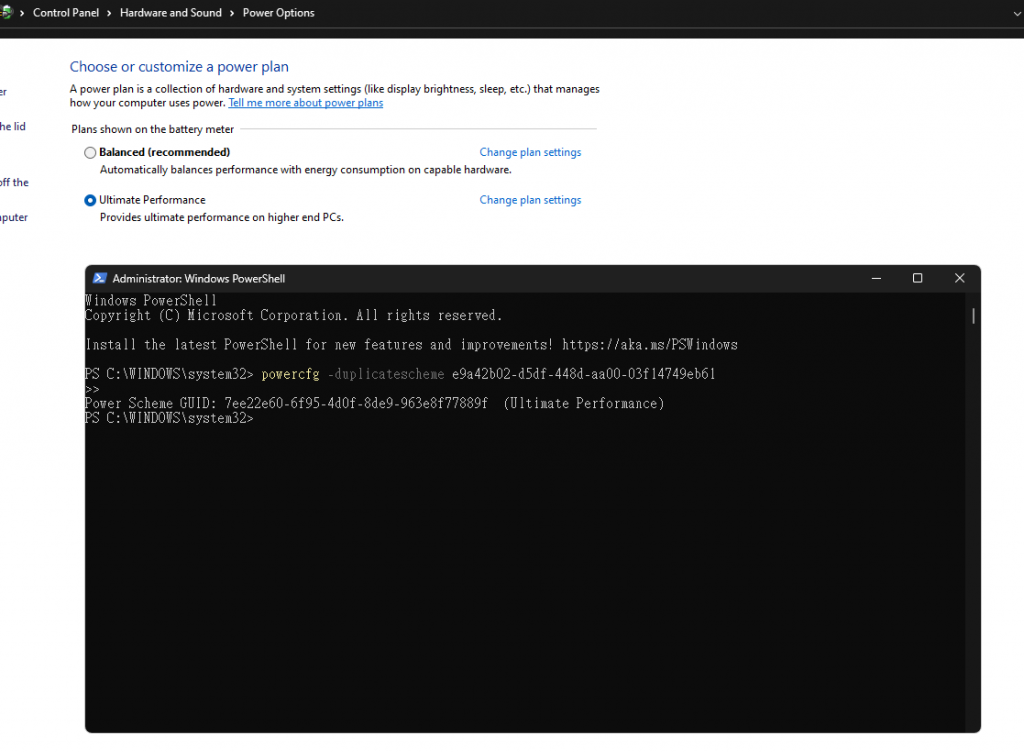
注意:開啟此模式後,電池管理的設定會被限制,無法再進行調整,因此需要根據實際需求使用。
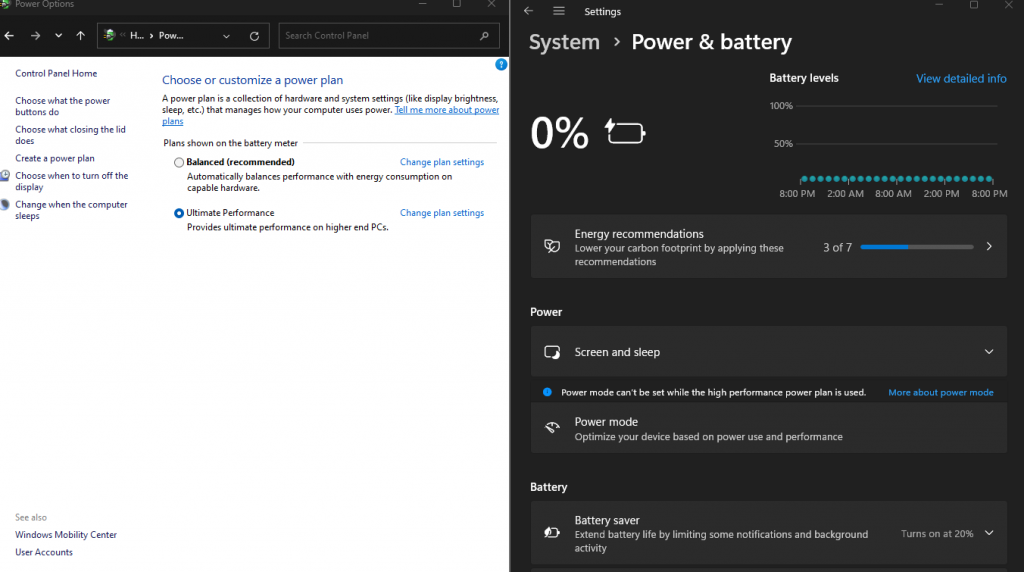
許多應用程式會在開機時自動啟動,這會影響系統啟動速度並佔用寶貴的系統資源。為了提升效能,你可以選擇停用不必要的開機啟用項目。
停用不必要的啟動項目:
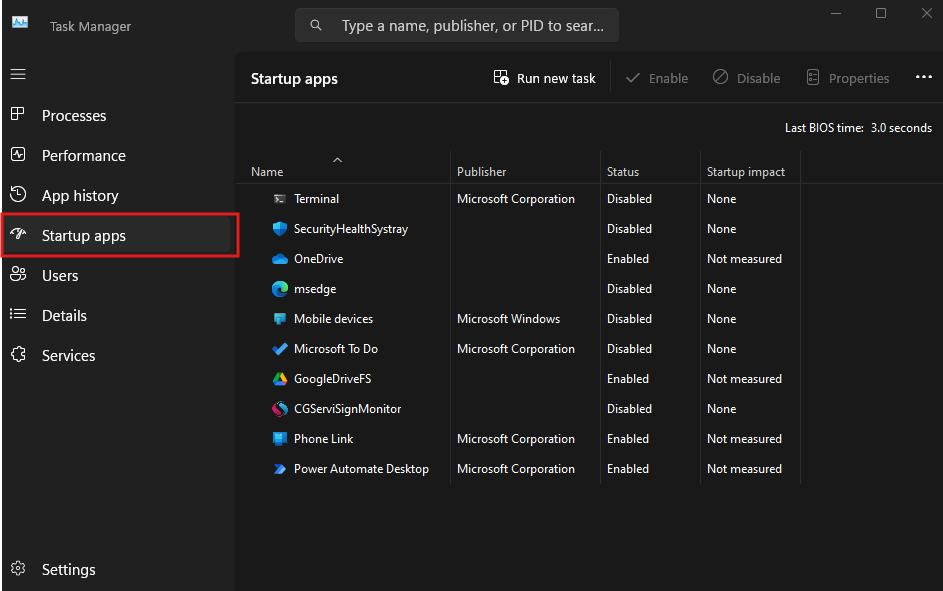
或是透過設定 > 應用程式 > 開機啟用項目,管理不必要的開機啟用程式。
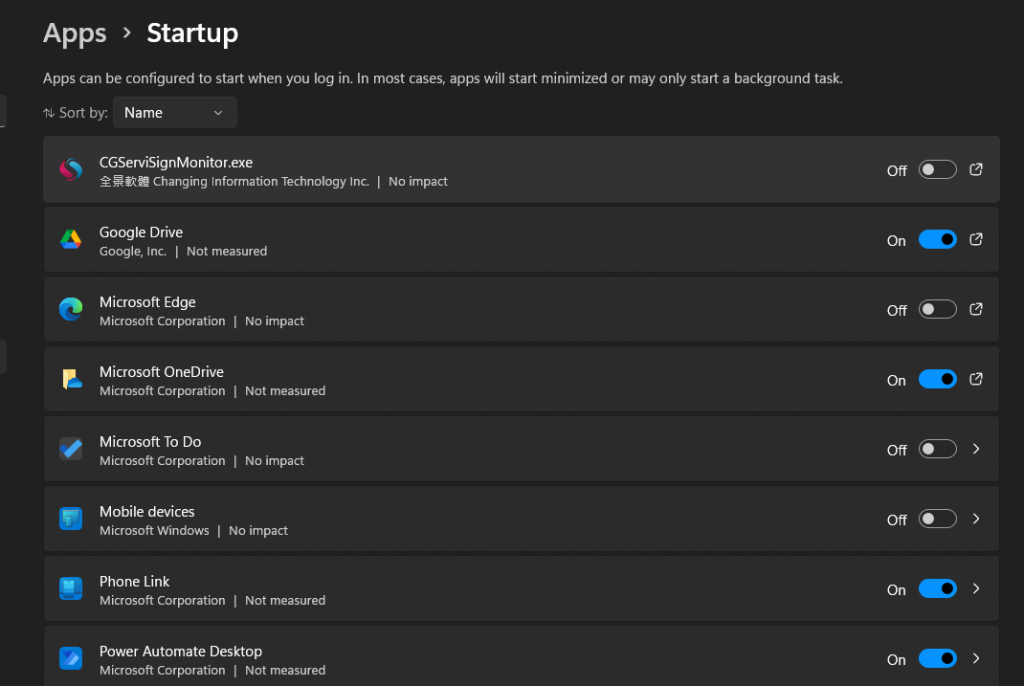
這樣的設定不僅能加快系統啟動速度,還能釋放系統資源,提高整體效能,特別是對於配置較低的設備,這些調整可以帶來顯著的提升。
Windows 11 提供了多種靈活的效能優化選項,從顯示卡的個別設定到電池效能模式的調整,再到停用不必要的開機啟用項目,都能根據不同需求進行調整,無論是提升遊戲體驗、延長電池壽命,還是加快系統啟動速度。這些設定讓用戶能夠在各種工作環境下獲得最佳的使用體驗,最大化硬體的潛力。

 iThome鐵人賽
iThome鐵人賽
 看影片追技術
看更多
看影片追技術
看更多